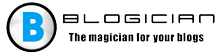Lesen Sie den Artikel, um zu verstehen, was eine GPT-Festplatte ist. auf den Link.
Der Inhalt des Artikels:
- 1 Installieren Sie Windows mit der GPT-Partition
- 2 Im Computer-BIOS müssen Sie wichtige Punkte aktivieren
- 3 Konvertieren Sie den GPT-Stil in MBR
Installieren Sie Windows mit GPT-Partition
Fehlermeldung “Windows kann auf diesem Laufwerk nicht installiert werden “GPT” tritt am häufigsten bei Benutzern auf, die 7 installieren Ausgabe des Betriebssystems, obwohl das Problem in Version 8 von Windows möglich ist. Zu Fahren Sie mit der Installation auf der Festplatte mit der GPT-Partition fort 2 Bedingungen:
- Das Betriebssystem muss 64-Bit sein.
- Wechseln Sie in den EFI-Modus.
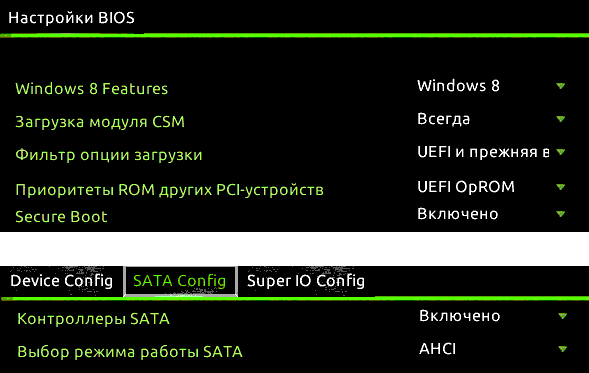
UEFI-Schnittstelle
Zunächst müssen Sie das BIOS über die UEFI des Computers aufrufen. Der eine wer das OS mindestens einmal installiert hat weiß das dafür Sie müssen die erforderliche Taste beim Starten des Computers drücken. Um herauszufinden, welche, können Sie beim Booten einsehen ein Computer. Es wird in der Zeile “Drücken – Taste zur Eingabe – zu sein “boot menu” wie folgt aufrufen. In dem Fall, wenn im Moment Wenn Sie OS 8 oder 8.1 installiert haben, können Sie sich anmelden einfacher – durch den “Charms” -Button. Als nächstes folgen wir:
- In “Computereinstellungen ändern”.
- Suchen Sie dann nach “Update and Recovery”.
- Klicken Sie auf “Computerwiederherstellung”.
- Klicken Sie anschließend auf “Spezielle Downloadoptionen”.
- Und “Jetzt neu starten.”
- Wählen Sie nach dem Neustart den Punkt “Diagnose”
- “Erweiterte Optionen” und “UEFI”.
Wenn Sie eine Warnung erhalten “Kann nicht installiert werden Windows in Partition 1 von Datenträger 0 “gehen Sie zum Material darauf Beseitigung.
Im Computer-BIOS müssen Sie wichtige Punkte aktivieren
- Legen Sie anstelle von CSM den UEFI-Download ab, den Sie im BIOS-Abschnitt finden Funktionen oder Setup.
- Ändern Sie auf der Registerkarte “SATA-Betriebsmodus” die IDE in AHCI Die Einstellung befindet sich normalerweise in Peripheriegeräten.
- Deaktivieren Sie Secure Boot – wenn Sie mit Windows arbeiten
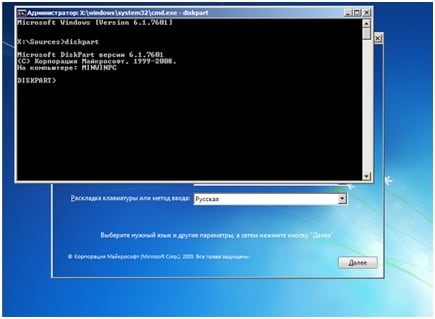
Partitionsmanipulationsfenster
Abschnitte und Menüpunkte können sich aufgrund von Abweichungen an anderer Stelle befinden BIOS- und UEFI-Versionen. Aber durch die im Artikel angegebenen Namen finden Sie sie es wird nicht schwierig sein. Nachdem die Einstellungen vorgenommen wurden, ist der Computer bereit für Installieren eines neuen Betriebssystems auf einer GPT-Festplatte.
Konvertieren Sie den GPT-Stil in MBR
Für diesen Vorgang sollten Sie sich um Ihre Dateien, wenn es etwas Wichtiges gibt, auf ein “Flash-Laufwerk” speichern oder schreiben sie auf die Festplatte. Wenn Sie eine Festplatte konvertieren, benötigen Sie die volle Kapazität Formatieren mit Löschen und Bilden neuer Partitionen.
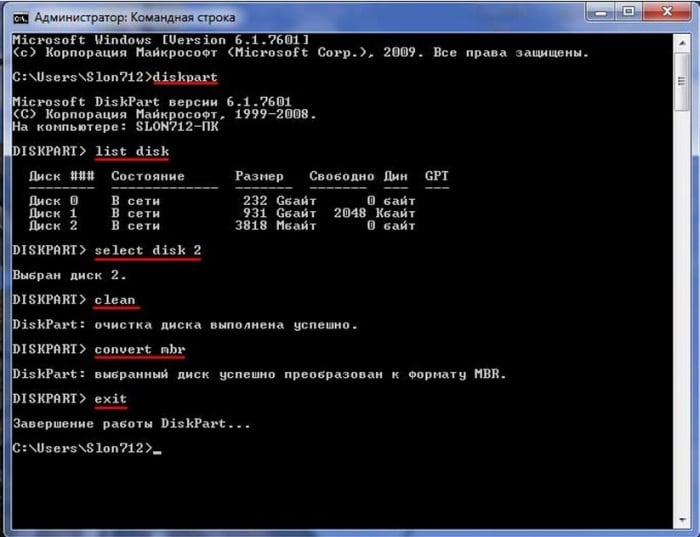
Fenster “Festplattenpartitionseinstellungen”
Der Vorgang ist einfach und dauert einige Zeit. “Windows kann auf diesem GPT-Laufwerk nicht installiert werden.” Wir setzen eine Option in BIOS vom Laufwerk booten, wie machst du das, wenn Installieren von Windows. Wenn Sie eine Fehlermeldung erhalten, müssen Sie ausführen Befehlszeile:
- Durch Drücken von Umschalt + F.
- Geben Sie im folgenden Fenster den Befehl “Diskpart” ein. Dieses Team bringt uns zu einem Bildschirm, auf dem Sie verschiedene produzieren können Festplattenmanipulation.
- Geben Sie im folgenden Fenster “List Disk” ein, um es anzuzeigen Liste der verfügbaren Festplattenpartitionen.
- Wir schreiben hier “Select disk *” – wo wir anstelle eines Sterns schreiben Der Name der Festplattenpartition.
- Weitere Manipulationen nur mit dem ausgewählten Laufwerk. Jetzt brauchst du ihn Reinigen Sie mit dem Befehl “Reinigen”, danach können Sie dies tun Abschnittskonvertierung.
- Geben Sie als nächstes den Befehl “MBR konvertieren” ein, wonach das System Führt eine Konvertierung durch, bei der die GPT-Partition gelöscht wird Sein Platz hat einen neuen geschaffen – MBR.
Jetzt können Sie alle Schritte zur erneuten Installation von Windows wiederholen. ohne Hindernisse.