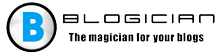Der Inhalt des Artikels:
- 1 Zeigen Sie den Verlauf der Aktionen auf dem PC an kam herein
- 2 Finden Sie heraus, welche Programme und Anwendungen gestartet wurden
- 2.1 Überprüfen laufender Anwendungen mit einem speziellen das Programm
- 3 So ermitteln Sie die EIN / AUS-Zeit eines Computers
- 4 Wir sehen uns die geänderten Dateien auf dem PC an
- 5 Überprüfen Sie den Browserverlauf von Websites im Browser
- 6 Videos zum Anzeigen des Verlaufs auf Ihrem Computer
- Zeigen Sie den Verlauf der Aktionen auf dem PC an und erfahren Sie, was sie ausgeführt haben
- Finden Sie heraus, welche Programme und Anwendungen gestartet wurden
- Überprüfung laufender Anwendungen mit einem speziellen das Programm
- So finden Sie die Uhrzeit am Computer heraus
- Wir schauen uns die geänderten Dateien auf dem PC an
- Wir überprüfen den Browserverlauf von Websites im Browser
- Video zum Anzeigen des Verlaufs auf Ihrem Computer
Zeigen Sie den Verlauf der Aktionen auf dem PC an und erfahren Sie, was sie ausgeführt haben
Es gibt ein Standard-Tool im Windows-Betriebssystem, So können Sie Informationen darüber erhalten, wie es verwendet wurde der Computer und was mit dem System passiert ist (zum Beispiel welche Fehler entstanden).
Autor Cherd (Cherman Dmitry) schreiben Sie mir in der Mail ([email protected]), ich habe ein interessantes Angebot für Sie. Und gib diese Aufgabe auf.
Sie können den Verlauf der Aktionen auf dem Computer entsprechend anzeigen Tool namens Ereignisprotokoll. Es laufen zu lassen Es reicht aus, die folgenden Aktionen auszuführen:
- Öffnen Sie das Startmenü und klicken Sie in der Systemsteuerung auf (in Windows 8 und Windows 10 machen das etwas anders);
- In der Suchleiste müssen Sie “Ereignisprotokoll” schreiben (in Windows 8 und Windows 10 müssen Sie in die Suchleiste “Start” schreiben Ereignisse “);
- Das Element “Ereignisprotokoll” wird angezeigt – klicken Sie darauf.

Windows-Ereignisprotokoll
Nach Abschluss dieser Aktion wird ein Fenster geöffnet. Auf der linken Seite Die Ereigniskategorien werden auf dem Bildschirm angezeigt, die Namen und Beschreibungen der Ereignisse selbst.
Finden Sie heraus, welche Programme und Anwendungen gestartet wurden
Es gibt viele Kategorien, von denen die meisten üblich sind Der Benutzer benötigt nichts. Häufigster einfacher PC-Benutzer interessiert, welche Anwendungen gestartet wurden. Herauszufinden ist hübsch einfach. Zugehörige Informationen finden Sie in der Kategorie Zeitschriften. Windows “-” Anwendungen “.
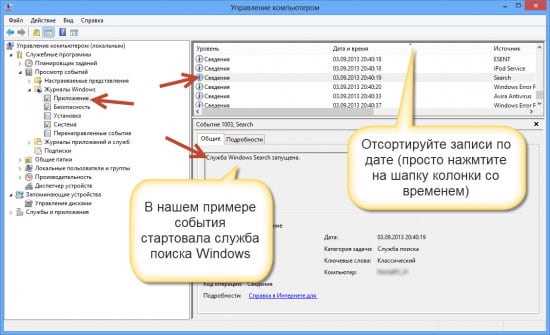
Wir schauen uns laufende Anwendungen an
Wenn Sie dorthin gehen, können Sie den Verlauf auf dem Computer sehen, der wurde ins Leben gerufen. Im obigen Bild sehen Sie das zum Beispiel Der Skype-Aktualisierungsdienst wurde gestartet. Sie können es auch dort herausfinden, in Wann ist es passiert und welches Ergebnis die Aktion hatte. Nach diesen einfachen Schritten können Sie sich die Geschichte ansehen ein Computer.
Wenn Sie wiederum wissen möchten, um welche Anwendungen es sich handelt installiert ist, können Sie im Abschnitt “Installation” nachsehen. Dort reflektiert Informationen zum Installieren nicht nur von Programmen von Drittanbietern, sondern auch im System eingebaute Dienste.
Überprüfung laufender Anwendungen mit einem speziellen das Programm
Das Arbeiten mit dem “Ereignisprotokoll” ist jedoch recht schwierig. Deshalb Einige mögen diese Methode möglicherweise nicht. Es gibt jedoch eine Lösung – Sie können eine der Spezialanwendungen von Drittanbietern verwenden. die Geschichte auf dem Computer zu finden.
Zum Beispiel gibt es ein einfaches Programm namens “Liste der ausgeführten Programme”, Die beim Start im Hintergrund funktioniert (das heißt in keiner Weise) manifestiert sich, bis der Benutzer es öffnet). Mit ihr Sie können herausfinden, welche Anwendungen auf dem PC ausgeführt wurden. Und sie präsentiert Informationen in einer einfachen Liste, in der Geben Sie den Speicherort der Programme und die Uhrzeit an, zu der sie gestartet wurden.
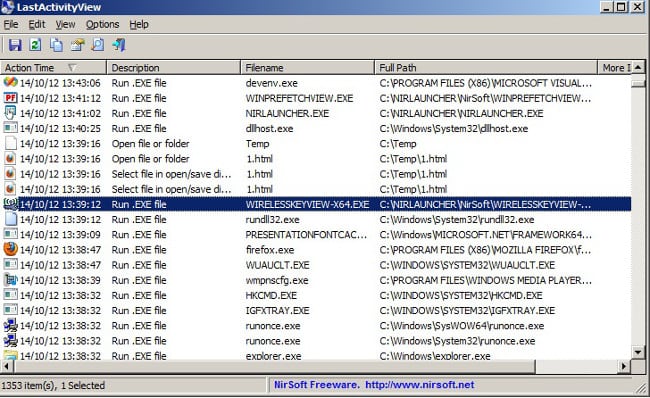
Letzte Aktivität auf dem PC
Wenn Sie wissen müssen, welche Programme nicht nur gestartet wurden, sondern und in welche ordner der benutzer ging, kannst du dann benutzen Eine andere Anwendung ist “LastActivityView”. Das entsprechende Programm ist so minimalistisch und einfach wie und die erste, sammelt aber viel mehr informationen.
So finden Sie die Uhrzeit am Computer heraus
Einige Benutzer sind daran interessiert, die pünktliche und Schalten Sie den Computer aus. Sie können dies mit dem gleichen tun Windows-Ereignisprotokoll. Durch Ausführen des entsprechenden Tools Sie müssen zum “System” gehen.
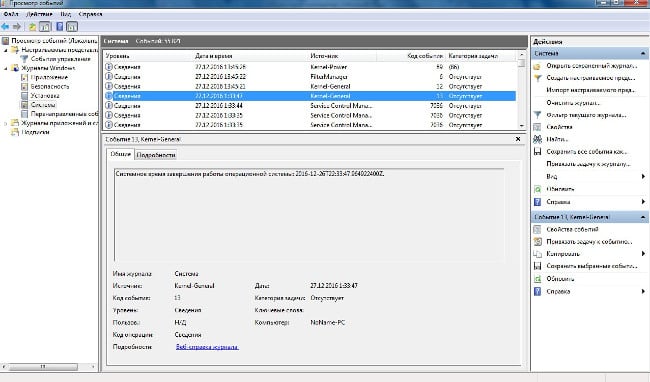
PC-Startzeit
Sobald Sie sich in der richtigen Unterkategorie befinden, müssen Sie den Artikel in finden als Quellwert für welchen “Kernel-General” – Er ist verantwortlich für die Festlegung der Start- und Abschaltzeiten PC
Die Beschreibung des jeweiligen Ereignisses sollte sein “Systemstartzeit (oder Herunterfahren) …”. Danach Meldungen zeigen an, wann der PC eingeschaltet ist oder ausgeschaltet.
Wir schauen uns die geänderten Dateien auf dem PC an
Betrachten wir nun den Verlauf geänderter Dateien auf einem PC. Machen Sie es noch einfacher, als den Verlauf von Aktionen auf dem Computer herauszufinden. Dazu benötigen Sie:
- Gehen Sie zu dem Verzeichnis, an dem Sie interessiert sind Dateien
- Machen Sie RMB aus der Datei, für die Sie die Zeit wissen wollen Änderungen;
- Es öffnet sich ein Fenster, in dem Sie den Eintrag “Geändert:” finden müssen.
- Gegenüber dem entsprechenden Absatz werden Datum und Uhrzeit angegeben zuletzt bearbeitet. ”
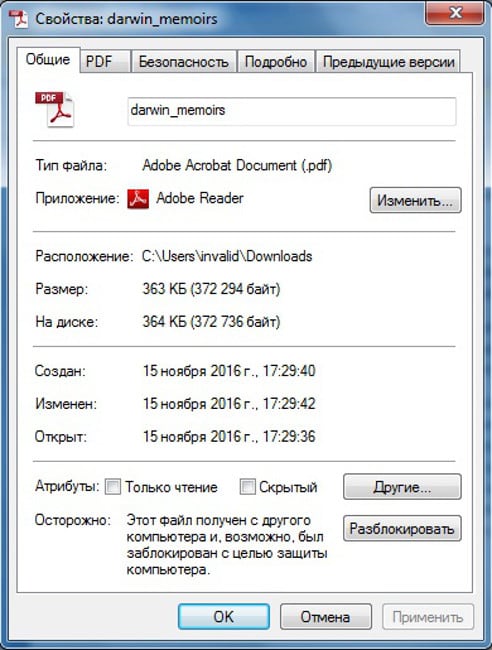
Änderungszeit der Datei
Um herauszufinden, für welche Dateien auf dem Computer sie bearbeitet wurden ab einem bestimmten zeitraum kann man das schon erwähnte nutzen über dem Programm “LastActivityView”.
Wir überprüfen den Browserverlauf von Websites im Browser
Und als letztes muss man sich überlegen, wie man aussieht. Browserverlauf im Browser. Hier sollten Sie aber sofort eine Reservierung vornehmen dass die Funktionen des Prozesses vom jeweiligen Webbrowser abhängen, welches auf dem Computer installiert ist. Es gibt also viele von ihnen Betrachten Sie die Implementierung dieser Operation nur als ein Beispiel für die beiden häufigsten beliebt – Google Chrome (und basierend auf Chromium) und Firefox
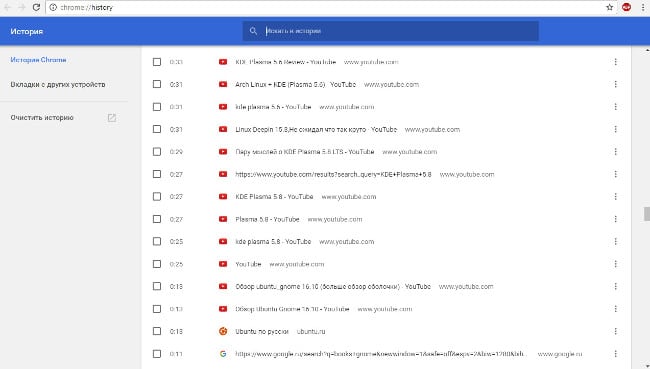
Chrome-Browserverlauf
So zeigen Sie den Verlauf in Google Chrome an (sowie Yandex.Browser, Opera usw.) benötigen Sie:
- Starten Sie den Browser selbst.
- Führen Sie die Tastenkombination STRG + H aus.
Nach Abschluss der entsprechenden Aktionen wird eine Seite angezeigt. Hier finden Sie Informationen zu allen geöffneten Seiten in einem Webbrowser.
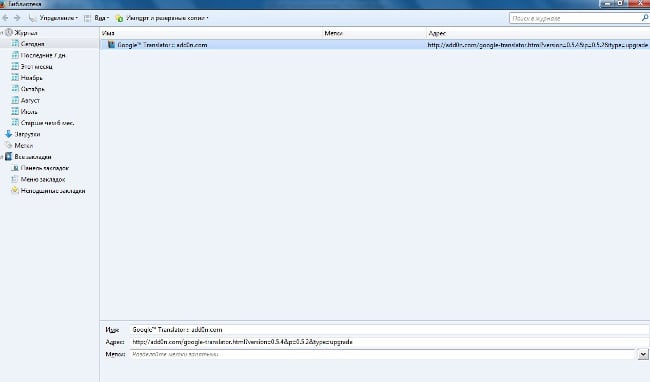
Firefox-Browserverlauf
Um den Verlauf von Aktionen in Firefox anzuzeigen, müssen Sie Führen Sie eine etwas andere Reihe von Aktionen aus:
- Öffne das Menü.
- Wählen Sie den Punkt “Journal” – “Zeige das gesamte Journal”.
Es öffnet sich ein Fenster, in dem Sie herausfinden können, welche Sites und Seiten wurden für alle Zeiten im Browser geöffnet. Es gibt auch die Möglichkeit finden Sie heraus, was sich für einen bestimmten Zeitraum geöffnet hat (zum Beispiel für letzter Tag oder letzte Woche).
Aber natürlich sollte man bedenken, dass die Geschichte absolut aktuell ist Jeder Browser auf Ihrem Computer ist sehr einfach zu bereinigen. Deshalb, wenn “history” versucht herauszufinden, was am Computer passiert das Kind, dann ist es wahrscheinlich, dass die Eltern dort nicht sehen keine informationen.
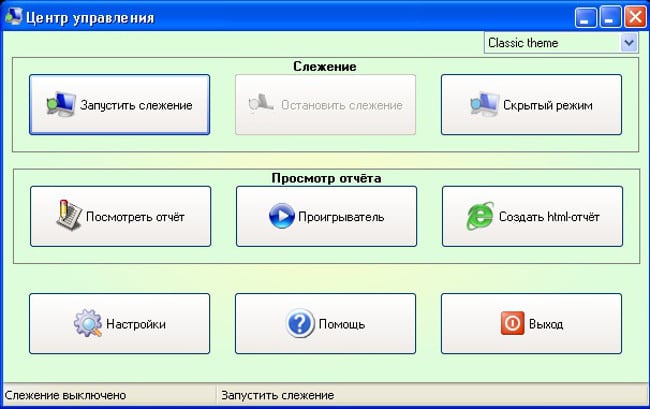
Informieren Sie sich über besuchte Seiten im Internet
In diesem Fall ist es besser, eine spezielle Anwendung über zu installieren die zuverlässige Informationen über welche Websites sammeln können User kommt rein. Eine solche Anwendung ist NeoSpy. In Das Programm hat eine versteckte Installationsfunktion dank das weiß niemand außer demjenigen, der es installiert hat dass es funktioniert (das ist wahr, zumindest für nicht sehr versierte PC-Benutzer). So installieren Sie die Anwendung und wie man es benutzt gibt es eine Menge Informationen in Das internet.
Video zum Anzeigen des Verlaufs auf Ihrem Computer
Dies sind die wichtigsten Methoden zum Anzeigen des Aktivitätsverlaufs auf einem Computer und im Browser. In den meisten Fällen reichen sie zum Komponieren aus die umfassendste Vorstellung davon, was auf dem PC vor sich ging eine bestimmte Zeit.