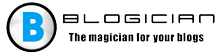Der Inhalt des Artikels:
- 1 Peripheriegerätetreiber nicht gefunden – Inhalt und Gründe die Probleme
- 2 Möglichkeiten zum Installieren eines Bluetooth-Peripheriegeräts Windows 7
- 2.1 Methodennummer 1. Automatische Aktualisierung des Bluetooth-Treibers
- 2.2 Methodennummer 2. Manuelle Aktualisierung der Treiber für Bluetooth
- 2.3 Methodennummer 3. Verwenden der Anschlussoption (COM & LPT)
- 2.4 Methodennummer 4. Einbeziehung spezieller Programme
- 3 Fazit
- Peripheriegerätetreiber nicht gefunden – Wesen und Gründe die Probleme
- Möglichkeiten zum Installieren eines Bluetooth-Peripheriegeräts unter Windows 7
- Methodennummer 1. Automatische Aktualisierung des Bluetooth-Treibers
- Methodennummer 2. Manuelle Aktualisierung der Treiber für Bluetooth
- Methodennummer 3. Verwenden der Anschlussoption (COM & LPT)
- Methodennummer 4. Einbeziehung spezieller Programme
- Fazit
Peripheriegerätetreiber nicht gefunden – Wesen und Gründe die Probleme
Die erwähnte Funktionsstörung hat eine ziemlich lange Geschichte und von vielen Usern beobachtet. Der Grund für sein Auftreten ist der voreingestellte Bluetooth-Treiber zum Verbinden und Austauschen von Daten zwischen Geräten. Dieser Fahrer möglicherweise beschädigt, veraltet oder falsch auf einem PC installiert, Infolgedessen können verschiedene Arten von Fehlern auftreten Funktionalität.
Dieses Problem ist ganz einfach gelöst, und im Folgenden werde ich geben verschiedene Lösungen für das Problem.
Möglichkeiten zum Installieren eines Bluetooth-Peripheriegeräts unter Windows 7
Betrachten Sie die verschiedenen Möglichkeiten zur Lösung des Problems “nicht” es geschafft, einen Treiber für das Bluetooth-Peripheriegerät zu finden.
Methodennummer 1. Automatische Aktualisierung des Bluetooth-Treibers
Mach folgendes:
- Klicken Sie auf der angezeigten Registerkarte auf Win + R Geben Sie devmgmt.msc ein und drücken Sie die Eingabetaste.
- Das Fenster für den Geräte-Manager, den wir benötigen, wird geöffnet Sie müssen den Abschnitt “Andere Geräte” finden.
- Klicken Sie darauf, um es anzuzeigen. Unten sehen Sie Bluetooth-Peripheriegerät (oder mehrere solcher Geräte), Links davon befindet sich ein Symbol mit einem gelben Kreis und einem Ausrufezeichen unterschreiben;
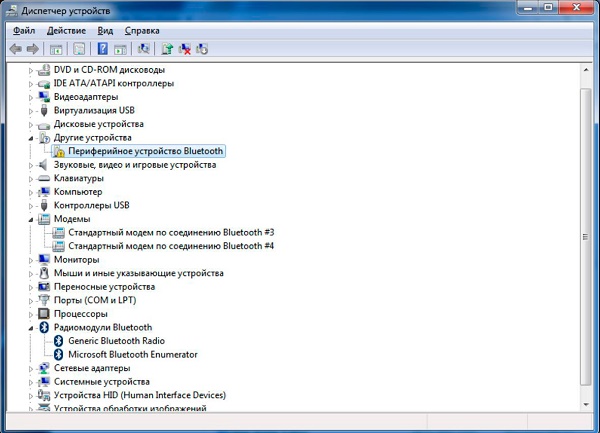
Zeigen Sie ein problematisches Gerät in der Fernbedienung an
Wenn Sie die erkannten Bluetooth-Geräte unter “Andere” nicht sehen Klicken Sie oben in der “Ansicht” auf “Geräte” und wählen Sie dort “Anzeigen” versteckte Geräte “;
- Klicken Sie auf eines dieser Peripheriegeräte und dann auf Wählen Sie mit der rechten Maustaste im angezeigten Menü die Option “Aktualisieren” Fahrer “;
- Ein Fenster zur Auswahl der Aktualisierungsoption (automatisch und Handbuch). Wählen Sie die automatische Installation, die der Computer ausführen kann Laden Sie den Bluetooth-Peripherietreiber herunter, und klicken Sie dann auf und Installieren Sie es auf Ihrem System. Wenn es mehrere gibt Wischen Sie mit dem Finger über Peripheriegeräte, die nicht ordnungsgemäß funktionieren Betrieb mit jedem von ihnen.
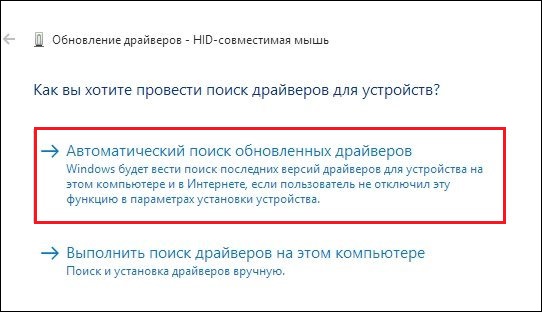
Wählen Sie “Silent Install”
Nach diesen Operationen sollte alles funktionieren.
Methodennummer 2. Manuelle Aktualisierung der Treiber für Bluetooth
Bei der Implementierung dieser Methode müssen wir auf einem PC installieren spezielles Software-Tool namens “Microsoft Mobile Device “. Wenn Sie die Bittiefe Ihres Betriebssystems kennen – gut, wenn nicht – klicken Sie auf die Schaltflächen Win + Pause, durchsuchen Wert des Parameters “System Type”, und stellen Sie die Bittiefe Ihres OS
- Wenn Sie ein 32-Bit-System verwenden, laden Sie das 32-Bit-Paket von der Site herunter microsoft.com;
- Wenn Ihr System 64-Bit ist, laden Sie das 64-Bit-Paket von der Site herunter microsoft.com

Installieren Sie diese Software auf Ihrem PC
Laden Sie das entsprechende Paket herunter und installieren Sie es auf dem System. Nachher Anschließend werden die Treiber für das Peripheriegerät aktualisiert Bluetooth-Geräte:
- Starten Sie den “Geräte-Manager” wie angegeben neu höher
- Wir finden in “Andere Geräte” die Peripheriegeräte, die wir brauchen Bluetooth-Geräte;
- Zeigen Sie mit dem Cursor auf ein solches Gerät, klicken Sie auf RMB, und wählen Sie “Treiber aktualisieren”;
- Wählen Sie im folgenden Fenster die Suche und Installation der erforderlichen Treiber manuell;
- Klicken Sie auf die Option unten, um den gewünschten Treiber aus der Liste auszuwählen bereits installiert;
- Klicken Sie im nächsten Fenster, das sich öffnet, in der Liste der Geräte auf Klicken Sie auf „Bluetooth-Funkmodule“ und anschließend auf „Weiter“.
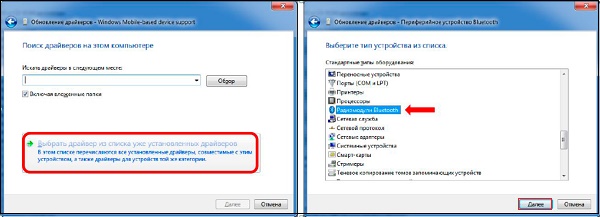
- Wählen Sie die angegebene Option
- Es öffnet sich ein Fenster mit einem Schild, in dem links aufgelistet ist Hersteller und auf der rechten Seite sind Gerätemodelle;
- Wählen Sie links “Microsoft Corporation” und rechts “Windows” Unterstützung für mobile Geräte “und klicken Sie dann auf” Weiter “.
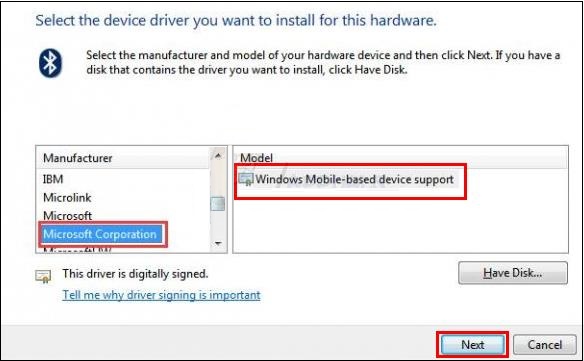
- Überspringen Sie die angezeigte Warnung und beenden Sie sie Installation.
Im Geräte-Manager anstelle des problematischen Geräts in “Bluetooth-Funkmodule” Das von uns installierte Gerät wird angezeigt. Wenn in Es gibt mehrere problematische Peripheriegeräte, wiederholen Bei dieser Operation mit jedem von ihnen sollte alles funktionieren.
Methodennummer 3. Verwenden der Anschlussoption (COM & LPT)
Diese Methode ähnelt der vorherigen, nur dass sie nicht ausgewählt wird Bei “Bluetooth Funkmodulen” müssen Sie die Ports auswählen (COM & LPT).
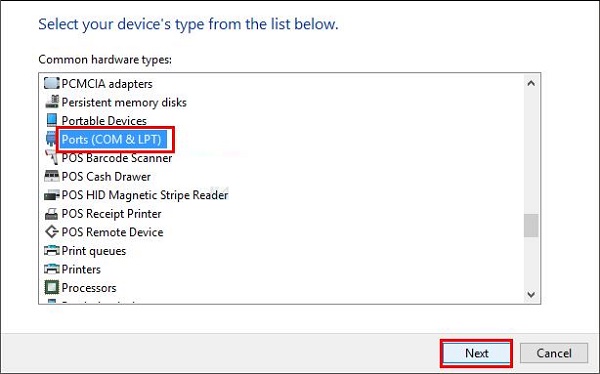
Wählen Sie die angegebene Option
Dann in die geöffnete Tabelle des Herstellers und Modells des Gerätes links “Microsoft” und rechts “Standard Serial over” auswählen Bluetooth-Verbindung. ”
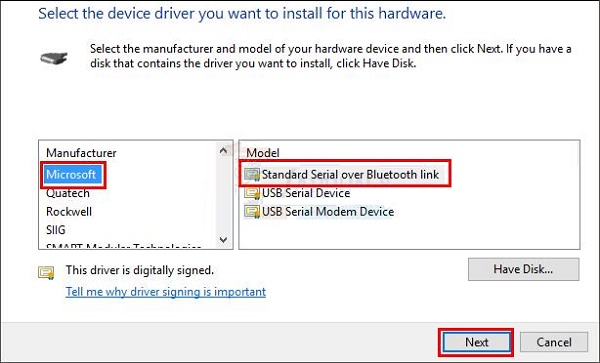
Wählen Sie diese Option.
Klicken Sie auf “Weiter” und schließen Sie den Installationsvorgang ab. Führen Sie dieses Verfahren für alle Peripherieprobleme durch. Geräte, die im Geräte-Manager aufgeführt sind.
Methodennummer 4. Einbeziehung spezieller Programme
Ein anderer effektiver Weg, um das Problem zu lösen, ist Verwenden spezieller Programme, um Level-Treiber zu installieren “DriverPack Solution”. Sie scannen das System und lassen es dann zu Laden Sie den Bluetooth-Treiber für Windows 7 kostenlos herunter Installiere es auf dem PC.

Verwenden Sie das kostenlose DriverPack Solution-Tool
Fazit
Wenn Sie ein Problem mit einem Peripheriegerät haben Bluetooth unter Windows 7 empfehle ich dann mit die Funktionalität der vier von mir oben aufgeführten Methoden. Jeder von Die genannten Methoden haben sich beim Lösen bewährt die oben diskutierte Dysfunktion, weil Sie sicher verwenden können Diese Tools zur Normalisierung des Betriebs von Peripheriegeräten Bluetooth auf Ihrem PC.