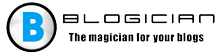Der Inhalt des Artikels:
- 1 Das Wesen und die Ursachen des Problems
- 2 Fehlerbehebung Beim Versuch, die zu lesen, ist ein Fehler aufgetreten Boot-Konfigurationsdaten
- 3 Fazit
Das Wesen und die Ursachen des Problems
Übersetzt aus dem Englischen klingt der Text dieses Fehlers wie “Beim Versuch, die Startdaten zu lesen, ist ein Fehler aufgetreten Konfiguration. “Dies geschieht normalerweise, wenn die Datei BCD-Startdaten (Startkonfigurationsdatenbank – Basis Startkonfigurationsdaten) beschädigt oder gelöscht werden Das System kann das Windows-Betriebssystem nicht korrekt starten stoppt seine Arbeit (angehalten).
Oft kann im Text dieses Fehlers sein Status angegeben werden – 0xc000000f.
Ich erschien auch, als ich den Computer einschaltete Cos-Prüfsummenfehler ist standardmäßig geladen und eingeschaltet Auf dem Computer erscheinen amerikanische Megatrends (Anweisungen wie ich) durch Links behoben).
Neben Problemen beim Lesen der BCD-Datei sind die Fehlerursachen ein Fehler aufgetreten ist, kann auch Folgendes sein:
- Verletzung der Integrität des Dateisystems (sehr oft) tritt auf, wenn der Benutzer die Verbindung nicht ordnungsgemäß trennt Ihren Computer durch mechanisches Entfernen des Kabels von Steckdosen);
- Festplattenkabel sind beschädigt oder nicht fest genug an die entsprechenden Anschlüsse auf der Hauptplatine angeschlossen und Winchester.

Ein Fehler ist aufgetreten –
Fehlerbehebung Beim Versuch, die zu lesen, ist ein Fehler aufgetreten Boot-Konfigurationsdaten
Um den Fehler 0xc000000f zu beheben, empfehle ich die Ausführung das Folgende:
- Stellen Sie sicher, dass keine externen Geräte (USB, eingelegte CD – oder DVD – Laufwerke, Speicherkarten und usw.). Falls vorhanden (und Sie werden sie nicht in verwenden als Startgeräte), trennen Sie sie dann von Computer;
- Suchen Sie nach losen PC-Schleifen (vor allem an die Festplatte angeschlossen);
- Gehen Sie zum BIOS und setzen Sie die Einstellungen auf zurück default (Lade optimierte Standardeinstellungen). Speichern Sie die Änderungen und Starten Sie Ihren PC neu.
- Verwenden Sie eine Bootdiskette (bootfähiges USB-Flash-Laufwerk) mit Betriebssystem wiederherzustellen. Booten von die angegebenen Geräte (nicht zu vergessen im BIOS vor dem Herunterfahren die richtige Reihenfolge der Ladegeräte), bestimmen Sie die Sprache, Uhrzeit und Tastatur, und klicken Sie auf Weiter. Im Freien Wählen Sie auf dem Bildschirm “Computer reparieren”.

Wählen Sie “Systemwiederherstellung”
Dann klicken wir auf “Starthilfe”. Warten Sie, bis der Vorgang abgeschlossen ist, und starten Sie das System neu.
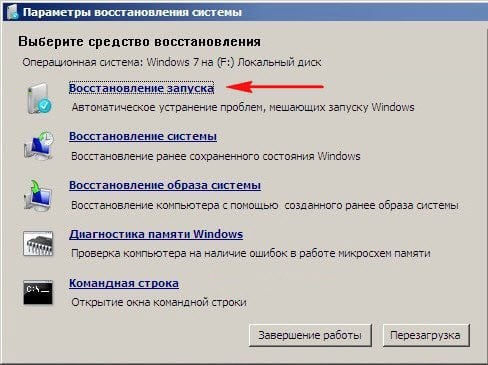
Wählen Sie “Startup Recovery”
Wenn der angegebene Fehler weiterhin besteht, wählen Sie “Systemwiederherstellung” und wählen Sie dann nicht die erste, sondern die zweite aus item “Systemwiederherstellung”. Warten Sie, bis der Vorgang abgeschlossen ist, und Starten Sie dann Ihren PC neu.
- Verwenden Sie die Befehlszeilenfunktion. Schon wieder Booten Sie von der Bootdiskette (Flash-Laufwerk), gehen Sie zu “Recovery Wählen Sie im daraufhin angezeigten Menü die Option “Eingabeaufforderung” Geben Sie in der angezeigten Befehlszeile Folgendes ein:
bootrec / rebuildbcd
und drücken Sie die Eingabetaste (falls erforderlich, drücken Sie “Y”, wenn das System findet die installierte Version des Windows-Betriebssystems und bietet an, sie hinzuzufügen Boot-Liste). Starten Sie Ihren Computer neu und versuchen Sie es Booten Sie das System. Wenn der Fehler weiterhin besteht, starten Sie erneut von Bootdiskette, gehe zur Kommandozeile und tippe:
chkdsk mit: / f
(Geben Sie bei Bedarf anstelle des Buchstabens “c” den Laufwerksbuchstaben an welches Windows OS installiert ist). Warten Sie, bis die Prüfung abgeschlossen ist. Starten Sie Ihren PC neu und versuchen Sie, normal zu starten Modus.
- Verwenden Sie die Funktionalität des DISKPART-Befehls. Schon wieder booten Sie von der Bootdiskette, gehen Sie zur Kommandozeile und Dort geben Sie ein, indem Sie nach jedem Befehl drücken, um Folgendes einzugeben:
Diskpart
Liste Festplatte
Sehen Sie, wie viele Laufwerke sich auf Ihrem Computer befinden. Schön Häufig handelt es sich hierbei um eine einzelne Festplatte mit der Seriennummer “0” in der Zuordnung Laufwerksliste. Wir interessieren uns für eine Scheibe, auf der es gibt installierte Version des Windows-Betriebssystems. Geben Sie die Befehlszeile ein Zeile, nicht vergessen, auf Enter zu klicken (keinen Kommentar eingeben) brauchen):
Wählen Sie Festplatte 0 – (wenn OS 0 auf Festplatte 0 installiert ist) Windows)
Listenpartition
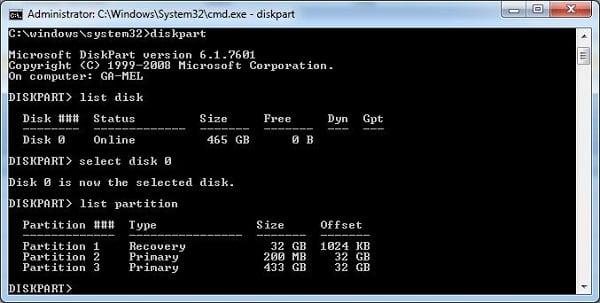
Typ “Listenpartition”
Wir interessieren uns für die Partition, auf der die Version installiert ist Windows-Betriebssystem, und das in der Regel den Status “Primary” (Primär) hat. Angenommen, Sie haben die Nummer 1. Sie geben ein Befehlszeile:
Wählen Sie Partition 1
Detailaufteilung
und prüfen Sie, ob der Status “Aktiv” (aktiv) ist Abschnitt.
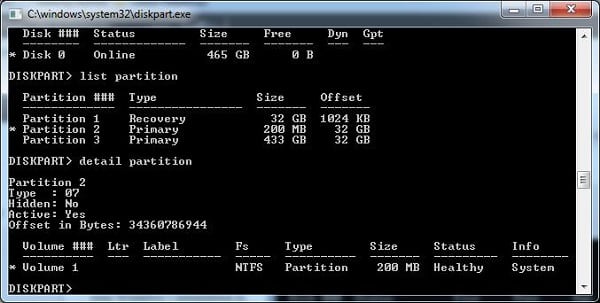
Wir geben “detail partition” ein
Wenn ja, fahren Sie fort, wenn nicht, geben Sie den Befehl ein Linie:
aktiv
und drücken Sie die Eingabetaste.
Jetzt geben wir die Befehle nacheinander ein und vergessen nicht, “Enter” zu drücken. Nach jedem Befehl:
bootrec / fixmbr
bootrec / fixboot
Wir starten den Computer neu, gehen wieder zur Konsole Erholung, und dort tippen wir:
bcdboot c: \ windows
(Geben Sie bei Bedarf anstelle von c: \ windows einen anderen Pfad an, indem Sie welches ist Ihr Windows-Betriebssystem, zum Beispiel d: \ windows). Dann Starten Sie unseren PC erneut und versuchen Sie, normal zu starten Modus.
Fazit
Fix Beim Versuch, Sie zu lesen, ist ein Fehler aufgetreten helfen komplexe Lösungen, die oben beschrieben sind. Die meisten Die Verwendung einer Bootdiskette ist ein effektives Werkzeug (Flash-Laufwerke) Windows-Betriebssystem, das den Zugriff auf Wide ermöglicht Fähigkeiten der Kommandozeilenfunktionalität. Wenn keiner von das obige hat dir nicht geholfen, ich rate dir ein besonderes zu verwenden Wiederherstellungsdiskette (Easy Recovery Essentials-Stufe), die Entwickelt, um dieses und ähnliche Probleme zu lösen.